初心者でも簡単!ブログの始め方
今回はワードプレスでブログを始める方法を紹介します。

ブログ始めてみたいけど、どうやってするの?



順番に説明していていきますね。
誰でも簡単に始められるよ。
パソコンにすら慣れていなかった私でも10分程度でブログを始めることが出来るので、ぜひ参考にしてみてください。
【10分で登録】WordPressブログの始め方
WordPressブログは、下記手順で始めます。
- レンタルサーバーを借りる
- ドメインを取得する
- WordPressブログを開設する
サーバーって?ドメイン?
と?マークが出ている方もいると思うので、下記画像で簡単に説明します。
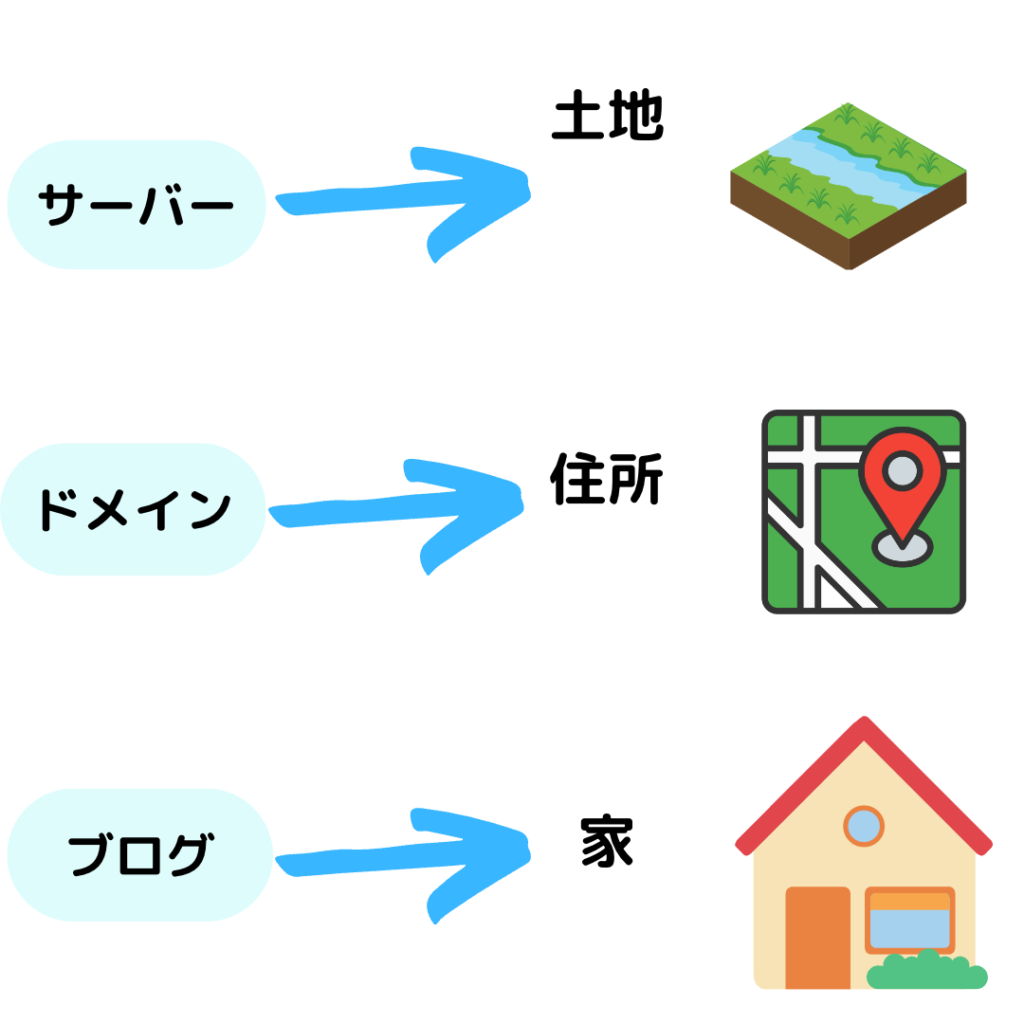
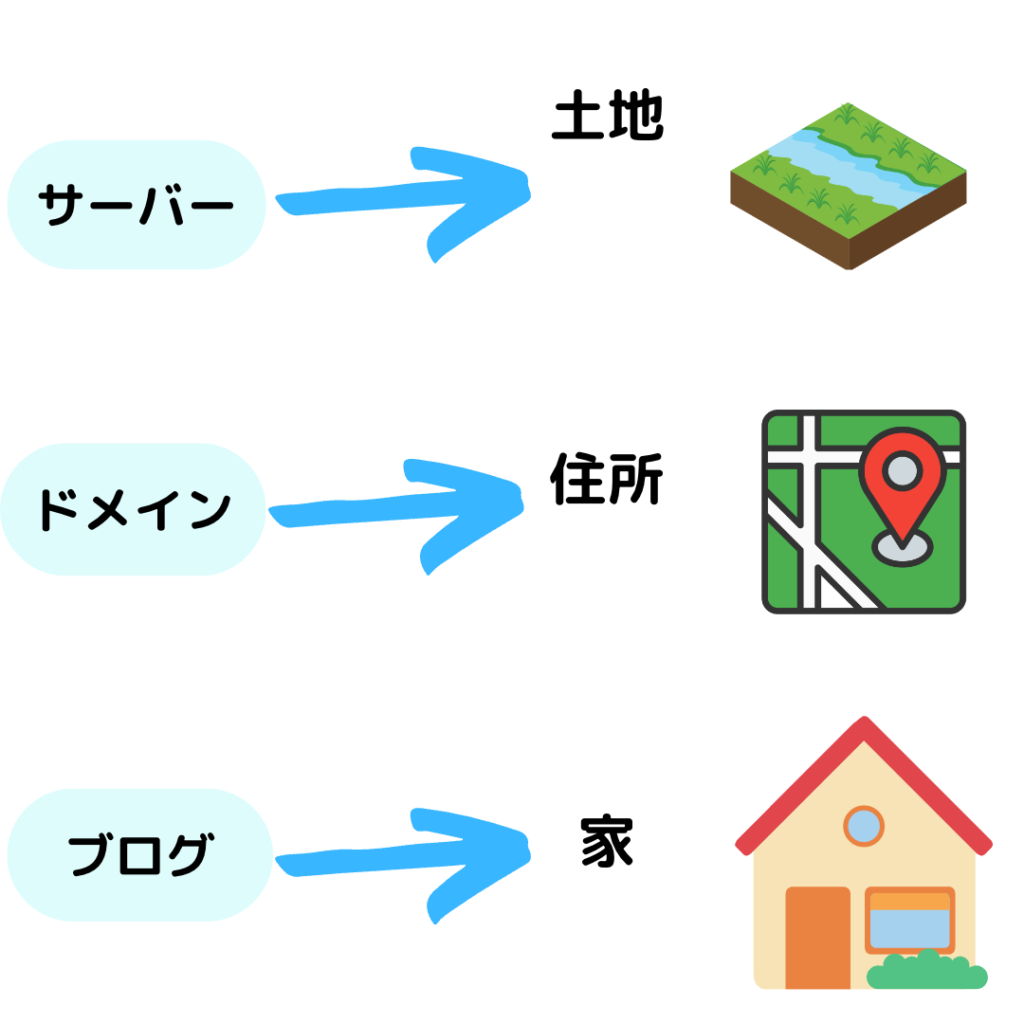
何となくイメージができるかと思います。ここはざっくり理解してもらえたらokです。(私も説明できるほど詳しくないです。)
「WordPressクイックスタート」とは、サーバーレンタル、ドメイン取得、独自SSL自動設定など、必要な作業を自動でやってくれる便利なサービスです。(ここもざっくり理解してもらえたらokです)
今回は、初心者におすすめなxserverの「WordPressクイックスタート」を利用して、ブログを開設します。
初期費用無料、ドメイン永久無料で格安で始めることができます。有名ブロガーさんも多数使用していることでも有名です。
何より性能がいいです。特にスピード!
と、いうことで今回はXserverクイックスタートでのブログ開設方法を紹介します。
ちなみに人気のエックスサーバーですが、なんと今だけお得なキャンペーン中です!!
月々の利用料金が期間限定で最大30%OFFの月額693円から始めることが出来ます!
私もこんなキャンペーン中に始めたかった:;(∩´﹏`∩);:
始めるか迷っている方はぜひこのキャンペーン中に一歩踏み出しましょう!
WordPressクイックスタートの手順
「WordPressクイックスタート」とは、サーバーレンタル、ドメイン取得、独自SSL自動設定など、必要な作業を自動でやってくれるサービスです。
では、具体的にWordPressクイックスタートでのブログ開設方法を紹介します。
- サーバー情報を設定
- ドメイン情報を設定
- ワードプレス情報を設定
- 個人情報を入力
- SMS・電話認証をする
①サーバー情報を設定する
まずは、下記よりXserverの公式サイトへアクセスする。
お申し込みはこちらのボタンをクリックし、申し込み画面へ行き
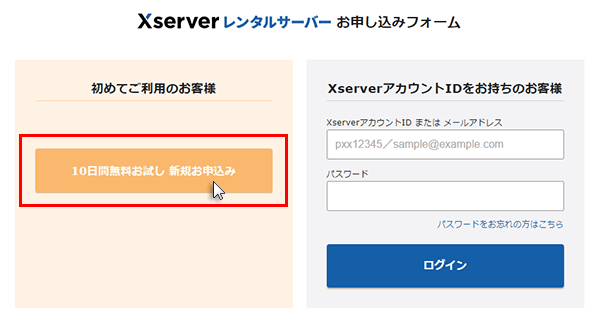
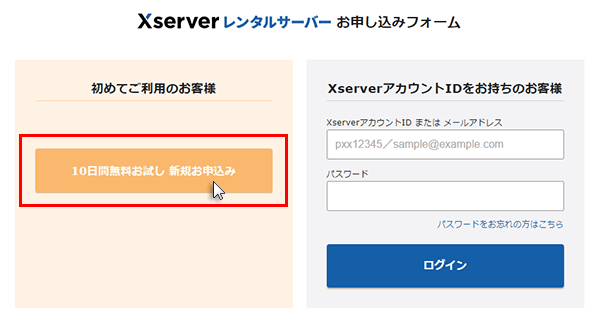
「初めてご利用の方」でをタップします。
次にサーバー契約内容を入力していきます。
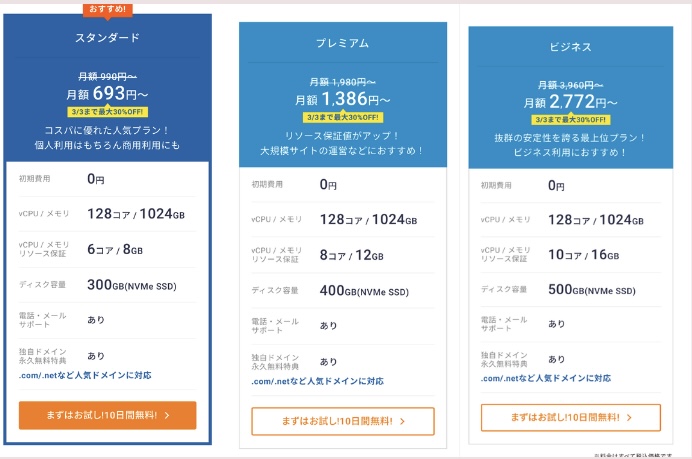
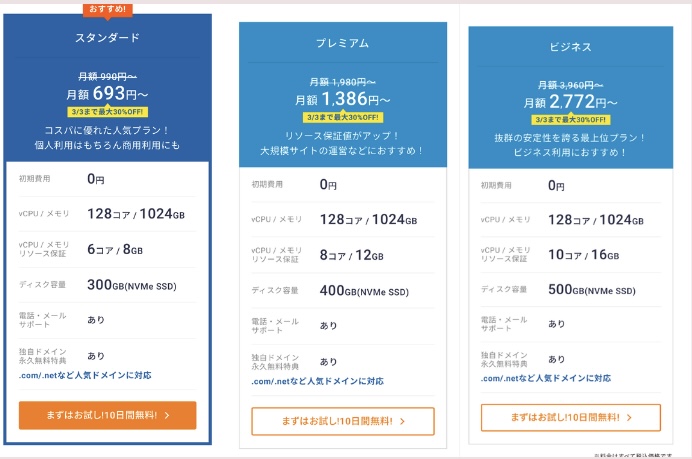
- サーバー名:今後使わないのでデフォルトでok
- 契約期間:迷ったら12ヶ月がおすすめ(お試し感覚なら3ヶ月でもok)
- プラン:「スタンダード」を選択
- WordPressクイックスタートにチェックする(下にある「利用する」にチェックを入れます。)
サーバーの契約期間は、長いほどお得です。
個人的には12ヶ月がおすすめです。
大体のブロガーは12ヶ月で契約している方がほとんどです。
一括だと高いですが、月で割ると、千円程度で利用できます。
ランチ1回分で1ヶ月ブログ運営出来ると考えるとかなりお得だと思います。
しかも、今ならキャンペーン中で3/3まで30%OFFです!
これはかなりお得だと思います!
とりあえずお試しで3ヶ月などでも良いかと思います。
エックスサーバー

WordPressクイックスタートにチェックをつけると、確認画面が表示されるので、「確認しました」をクリックします。
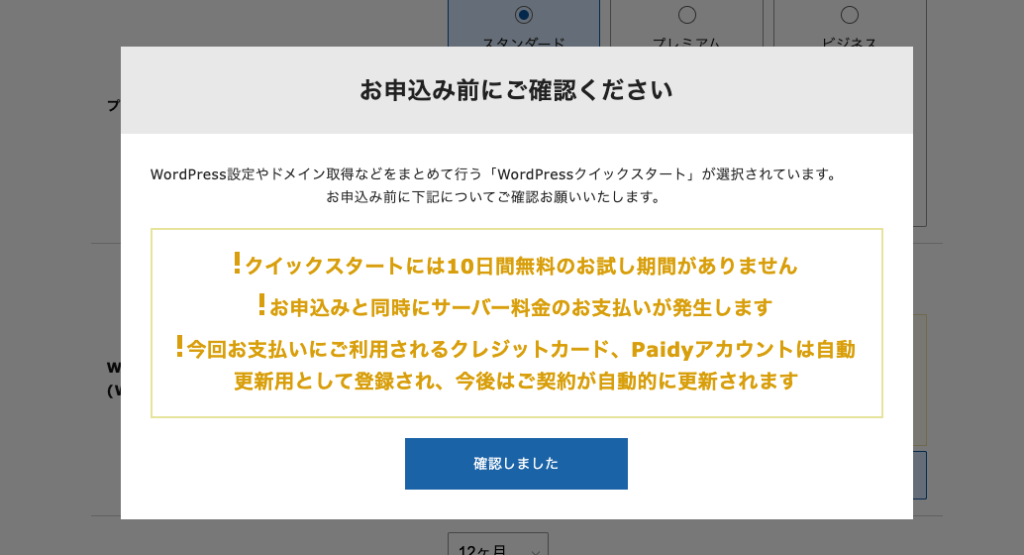
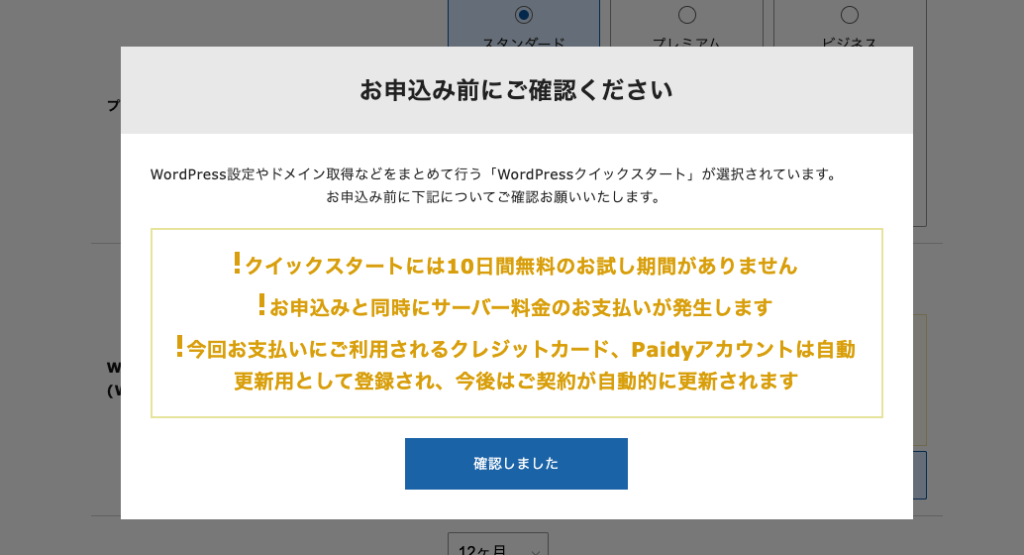
10間の無料お試しをどうしても試したいという方はクイックスタートではなくてもいいですが、かなり面倒だと思うのでココはサクッとクイックスタートにしましょう♪


②ドメイン情報を設定する
ドメイン名を入力します。
あらかじめ決めいていたドメイン名を入力しましょう。ただし、他の方が利用しているドメイン名は使用できません。
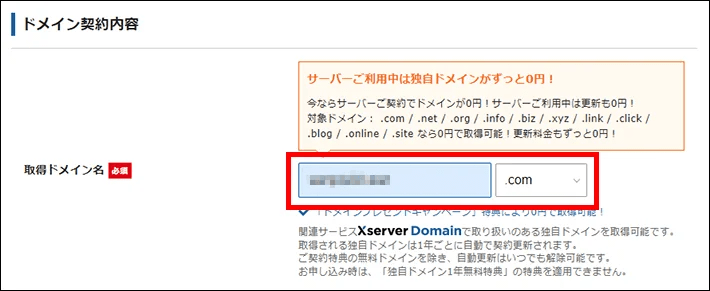
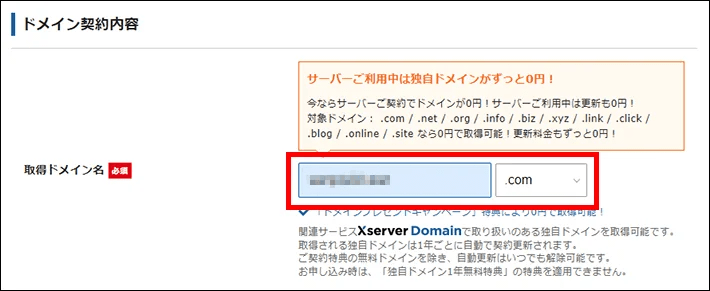
※ドメイン名は一度取得したら後から変更はできません。慎重に決めましょう。
私はひとまずhachi83.comにしました
③WordPress情報を設定する
WordPressに登録するブログ名やユーザー名などを入力します。
ユーザー名やパスワードはログインの時に必要となるので、忘れないようにメモしておくことをお勧めします。
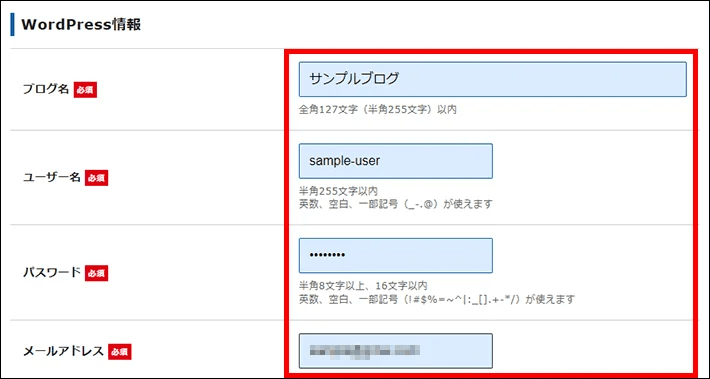
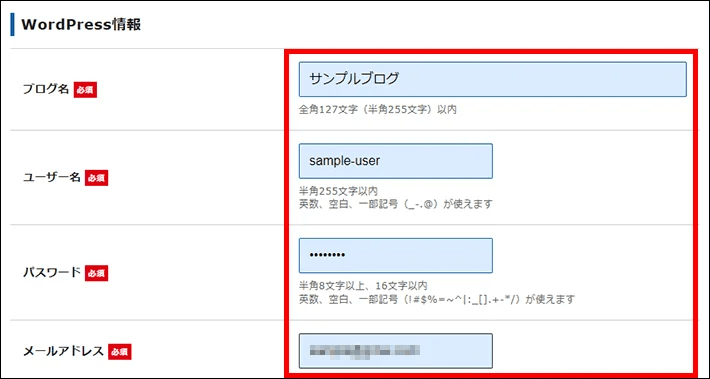
- ・ブログ名:任意のブログ名を記載(私の場合は「hacchiblog」です)
- ユーザー名:任意のユーザー名を記載
- パスワード:任意のパスワードを記載
- メールアドレス:自分のメールアドレスを記載
ユーザー名やパスワードは忘れないようにメモしておきましょう。



うっかり忘れてログイン出来ないなんて困る〜
④個人情報を入力する
次にXserverアカウントに登録する個人情報を入力します。
ここは、上から入力していけば大丈夫です。
名前や住所、電話番号、クレジットカード番号等を上から順番に記載していきましょう。
全て入力したら、一番下にある【「利用規約」「個人情報に関する公表事項」に同意する】にチェックを入れて、「次へ進む」をタップします。
内容を確認して問題がなかったら、「SMS・電話認証へ進む」をタップします。
⑤SMS・電話認証をする
最後はSMS・電話認証をしていきましょう。
- 取得する電話番号を入力する:居住国(日本に住んでるなら日本に設定)と自分の電話番号を入力する。
- 取得方法を選択する:SMS(メール)か電話で取得するか(どちらでもokです)
上記を入力して「認証コードを取得する」をタップします。
SMS(メール)か電話番号で取得した認証コードを「5桁のコード」の欄に入力すれば登録完了です。
※設定後にメールが届かない場合は、サポートセンターに問い合わせてみてください。
登録が完了すると
入力したメールアドレス宛に、確認用の認証コードが書かれたメールが送られてきます。
メールに書かれている確認コードを入力して、次へ進む。
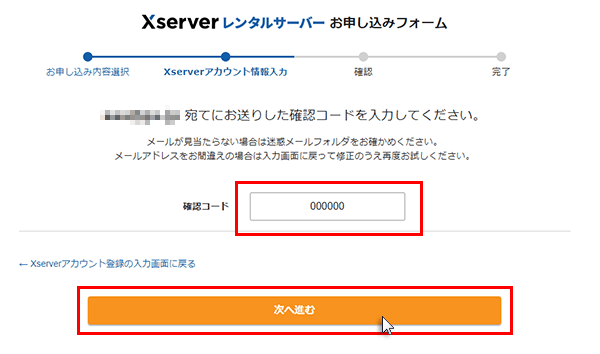
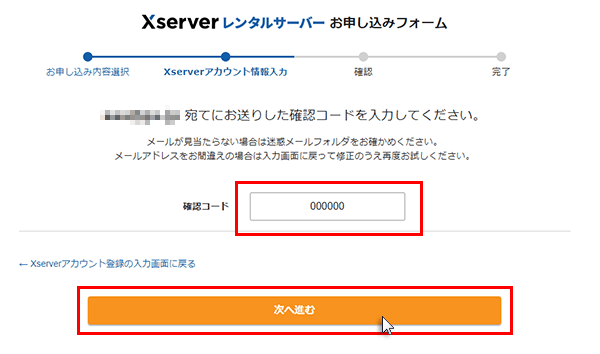
申し込み内容をしっかり確認した上で、申し込みを確定させます。
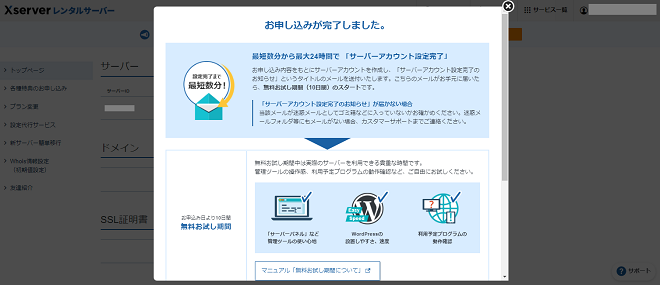
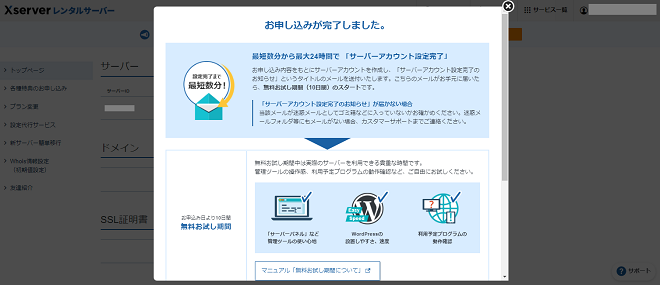
申し込みが完了すると「【Xserver】■重要■サーバーアカウント設定完了のお知らせ」というメールが届いているはずです。そこに書かれている情報を把握しておきましょう。
メールを誤って消してしまわないように保管しておきましょう。
これで登録完了です。
まず、自分のサイトURLにアクセスしてみましょう。
ブログが無事に表示されていたら、設置が完了しています。
下記のような画面が出てくるはずです。
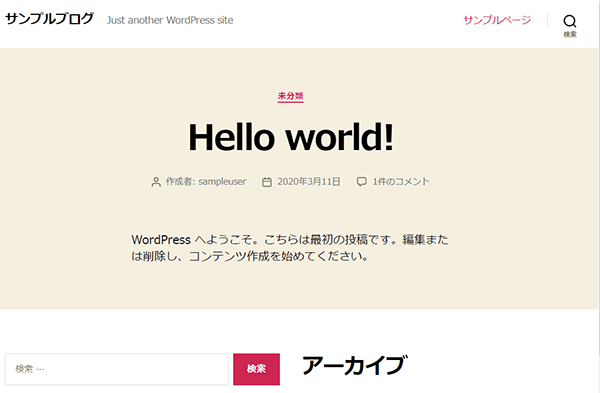
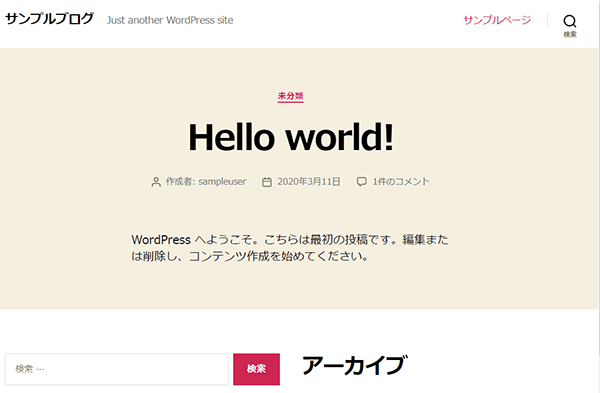
最後に
簡単にですが、ブログの始め方を紹介しました。
開設はしましたが、書き始める前に初期設定を済ませておきましょう。
簡単に出来る初期設定の記事も書いています。
併せて初期設定もしてみてください。


最後までご覧いただき、ありがとうございました。
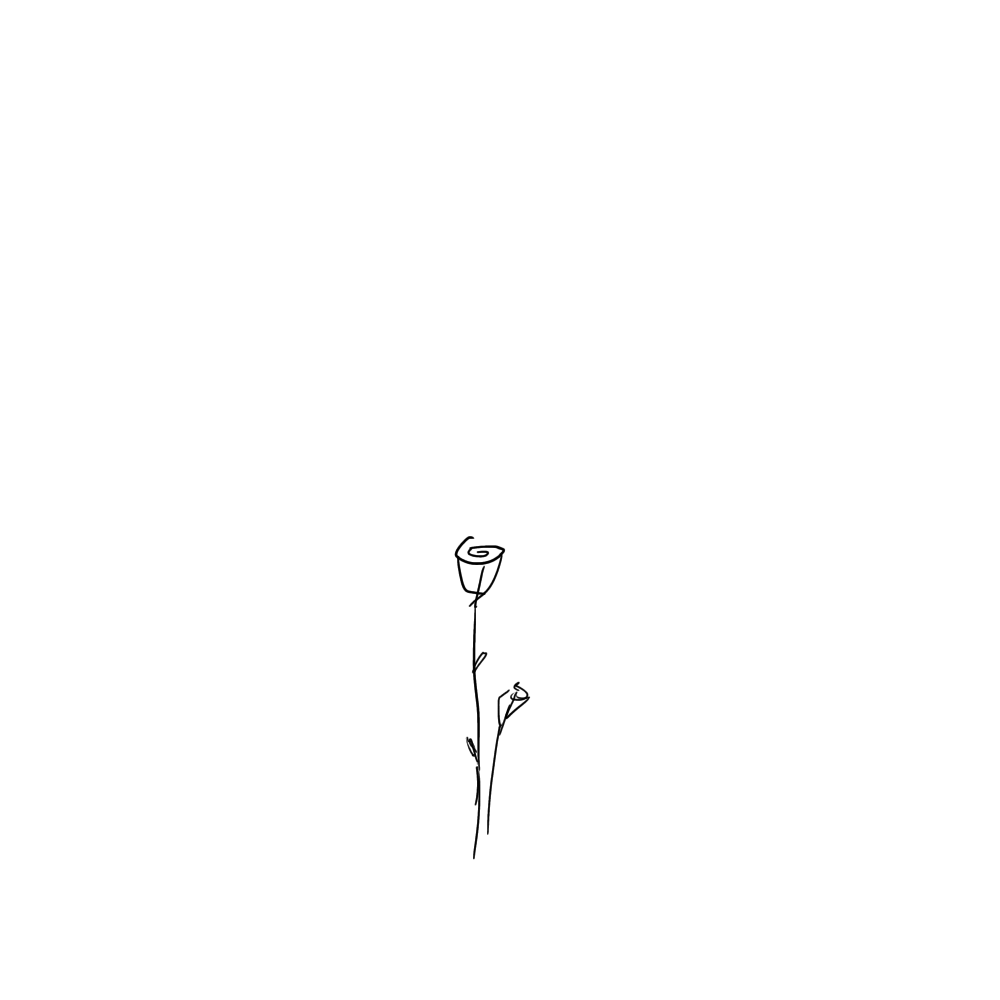
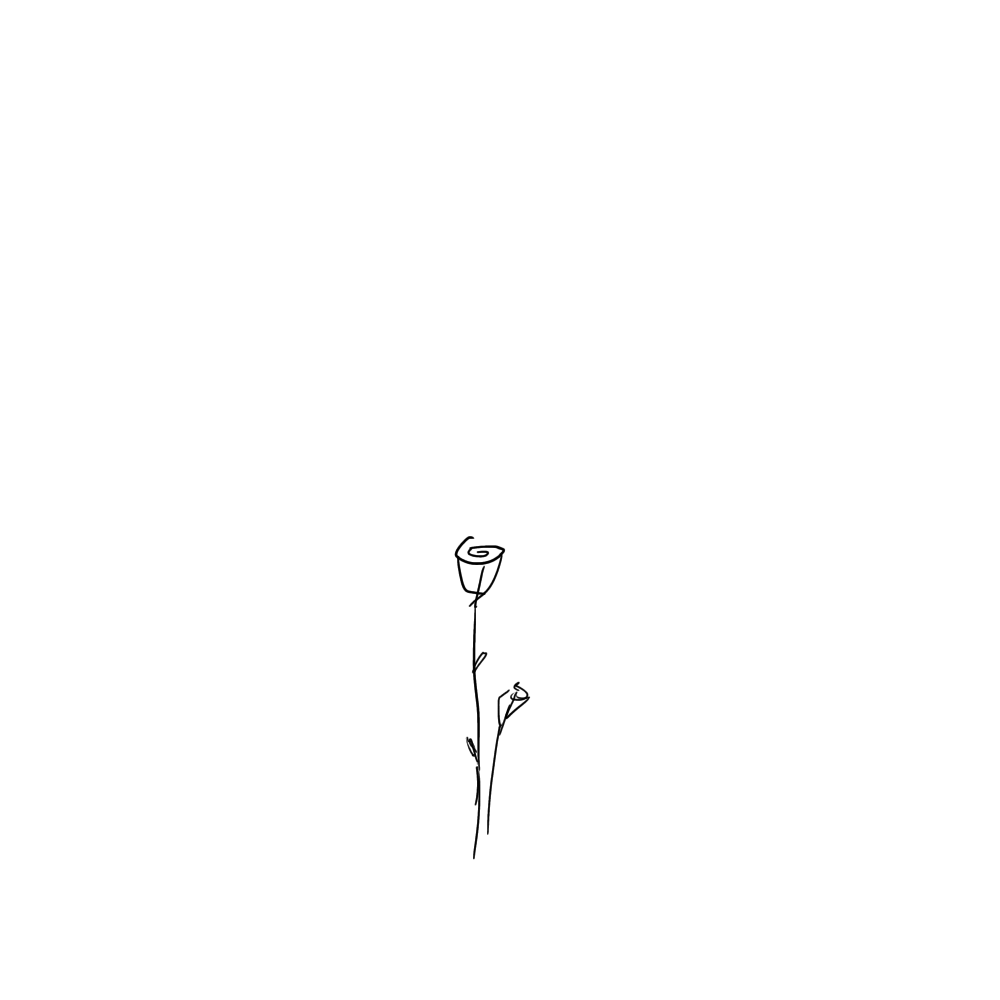

コメント